Công Ty TNHH thiết bị và dịch vụ Thịnh An

VP06-11A Việt Phát South City, Ngõ 112 Dương Đình Nghệ, Vĩnh Niệm, Lê Chân, Hải Phòng
Kinh doanh : 0972.274.123 - 0947.452.281
Kỹ thuật : 0944.680.669 ; LH làm đại lý : 0944.680.669
Chat Online
Hướng dẫn tạo chương trình khởi động cùng window
Trên Windows 7 và các phiên bản trước đó, menu Start thường chứa thư mục Start up (Khởi động). Bạn có thể mở menu Start lên và copy paste Shotcut của ứng dụng mà bạn muốn khởi động cùng hệ thống vào.
Trên Windows 8, Windows 8.1 và Windows 10 thì hơi khác một chút, bạn nhấn Windows+R, gõ shell:startup vào hộp thoại Run và nhấn Enter. Những Shotcut ứng dụng mà bạn thêm vào thư mục shell:start up sẽ chỉ khởi động khi đăng nhập bằng tài khoản của bạn còn nếu ban muốn chúng khởi động với bất kỳ tài khoản nào thì bạn gõ shell:common startup trong hộp thoại Run mới.
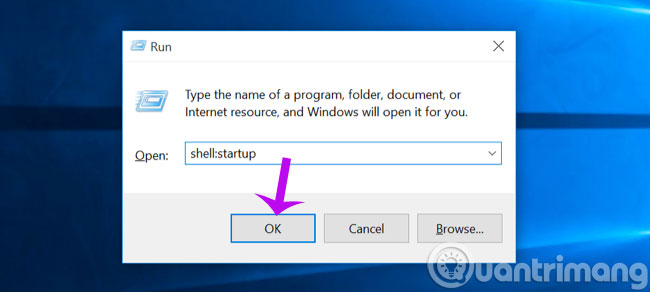
Copy các Shotcut ứng dụng vào thư mục này và Windows sẽ tự động tải chúng khi bạn đăng nhập tài khoản. Trên Windows 10, bạn có thể kéo thả trực tiếp từ danh sách All Apps vào thư mục này.
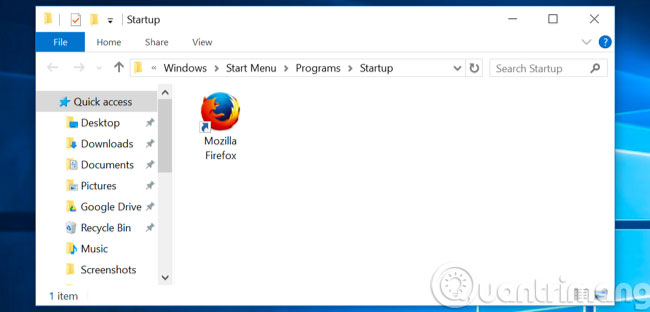
II PHẦN 2:
+ Bước 1:
Nhấn vào Start => chọn All Program => nhấn chuột phải vào Startup => chọn Open All users để mở thư mục Startup.
Hoặc để mở thư mục Startup thì bạn vào theo đường dẫn sau đây:
C\Program Data\Microsoft\Windows\Start Menu\Programs\StartupC:\Documents and Settings\Administrator\Start Menu\Programs\Startup+ Bước 2:
Cứ để nguyên thư mục Startup mà bạn vừa mở ra nhé, giờ chúng ta sẽ tạo Shortcut cho phần mềm/ ứng dụng mà chúng ta muốn nó khởi động cùng Win. Ở đây mình sẽ lấy ví dụ là cho phần mềm Notepad++ khởi động cùng Windows nhé. Các bạn làm như sau:
+ Mở thư mục chứa phần mềm Notepad ++ Portable lên, nhấn chuột phải vào file notepad.exe => chọn Send to => chọn Destop. Bước này là để chúng ta đưa Shortcut của phần mềm NotePad++ ra ngoài Desktop.
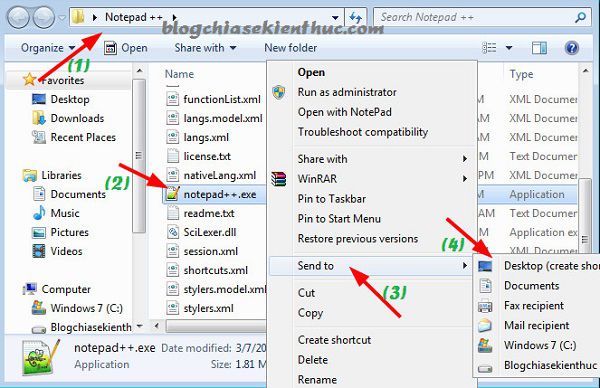
+ Bước 3: Cuối cùng là bạn copy file shortcut vừa tạo ngoài Desktop đó vào thư mục Startup mà bạn đã mở sẵn lúc đầu là xong.

Tips: Làm tương tự với các phần mềm khác nhé các bạn. Lần lượt các bước vẫn là mở đúng thư mục Startup và copy shortcut của phần mềm hoặc ứng dụng đó vào thư mục Startup là xong.
Cách này cũng khá đơn giản, các bạn làm lần lượt theo các bước hướng dẫn sau đây.
+ Bước 1:
Mở hộp thoại Run (Windows + R) => nhập từ khóa regedit và nhấn Enter để thực hiện.
+ Bước 2: Bạn truy cập theo đường dẫn sau đây.
HKEY_CURRENT_USER\Software\Microsoft\Windows\Curre ntVersion\Run
+ Bước 3: Tại khung bên phải bạn nhấn chuột phải vào khoảng trống bất kỳ chọn NEW => chọn String Value và nhập vào tên của phần mềm bạn muốn khởi động cùng win (không viết dấu Tiếng Việt nhé các bạn). Ví dụ mình sẽ nhập vào là Notepad.

+ Bước 4:
Tạo Shortcut của phần mềm như hướng dẫn ở cách 1. Mục đích của bước này là để chúng ta lấy đường dẫn được chính xác nhất.
Sau khi đã tạo Shortcut như hướng dẫn bên trên xong thì bạn nhấn chuột phải vào Shortcut đó và chọn Properties. Tại phần Target chính là đường dẫn đến file thực thi của phần mềm. Bạn copy lại và bỏ đi 2 dấu ngoặc kép ở 2 đầu là xong.
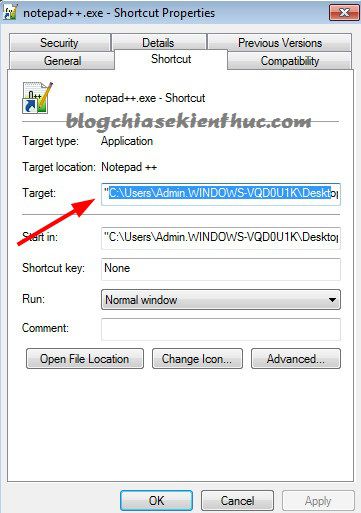
+ Bước 5: Nháy đúp chuột vào giá trị (tên phần mềm) lúc nãy bạn vừa tạo ở Regedit và dán đường dẫn vừa copy ở bước 4 và nhấn OK là xong.
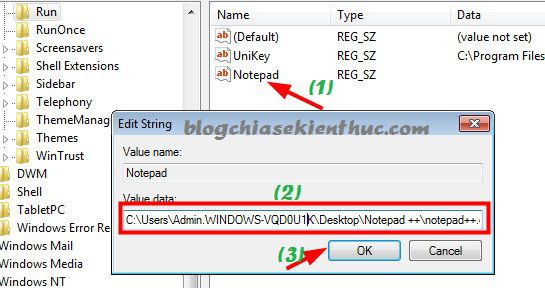
Xong rồi đó, giờ bạn có thể khởi động lại máy tính để kiểm tra thử xem đã được chưa nhé